Debido a la gran capacidad tanto de pantalla, procesador y memoria este teléfono de Samsung es ideal para hacer el multitask o multitarea, multiventana pero como usarlo a continuación el paso a paso para lograrlo
Para empezar a disfrutar de esta herramienta, te recomendamos seguir estos pasos:
1) Desbloquea tu Samsung Galaxy Note 3 y accede al panel rápido. Lo puedes abrir fácilmente, con un único gesto, deslizando el dedo desde la barra de notificaciones hacia el centro.
2) A continuación, pasa el dedo por las funciones superiores y pulsa sobre el botón Multi-Window. Está justo al lado de la opción de ahorro de energía. Regresa a la pantalla de inicio.
3) Ahora, arrastra la flecha que encontrarás en el lateral izquierdo del teléfono. Verás que inmediatamente aparece una bandeja con todas las funciones que admiten multiventana. En este punto debemos recordarte que no todas las aplicaciones del teléfono pueden rendir de este modo.
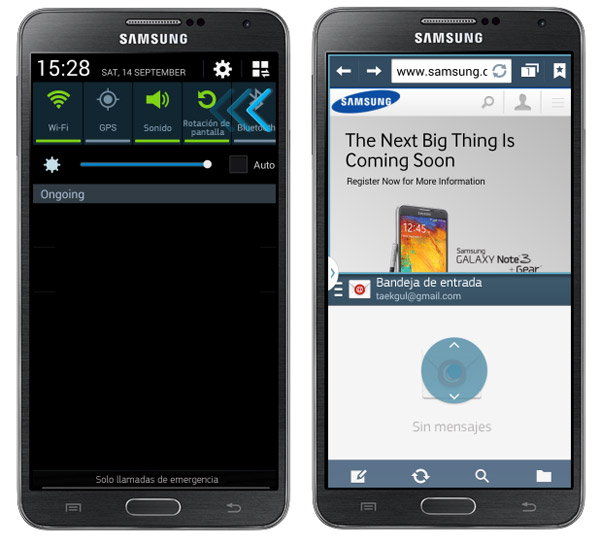
4) Verás que aparecen los siguientes programas o apps: Mapas, YouTube, ChatON, Galería, Contactos, Email, Internet, Mensajes y Música. Cuando quieras ejecutar cualquiera de estas funciones, pulsa sobre el botón correspondiente y arrástralo hacia el centro. Ahora elige la segunda aplicación que deseas ejecutar y repite el gesto.
5) Como puedes comprobar, las dos aplicaciones aparecen en la pantalla, divididas por una línea de separación central. Si quieres ajustar el tamaño de estas ventanas, para dar más espacio a una o a otra, basta con que mantengas pulsada la barra central y la muevas hasta donde tú quieras. Se trata de que aproveches la función “Arrastra y suelta” para configurar el espacio que dedicarás a cada una de las herramientas en la pantalla principal.
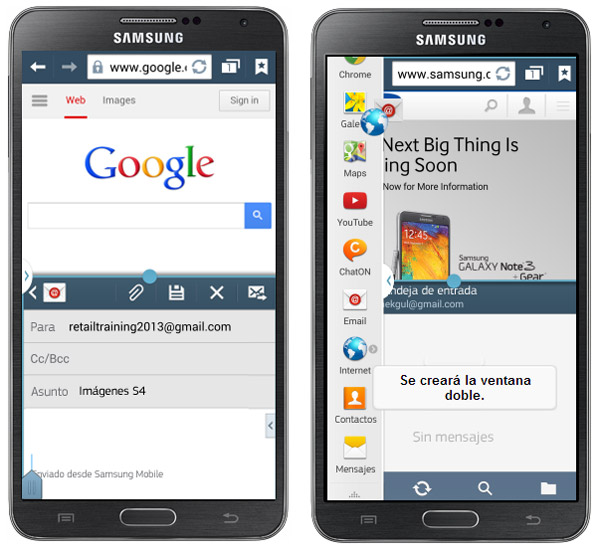
Pero la cosa no acaba aquí. Y es que el Samsung Galaxy Note 3 ofrece a los usuarios la posibilidad de configurar ventanas dobles, es decir, de asociar dos funciones que normalmente utilizas de manera conjunta para no tener que configurarlas de nuevo en cada ocasión. Puedes hacerlo muy fácilmente del siguiente modo:
1) Con la función multiventana activada, accede a la bandeja lateral y pulsa sobre la flecha inferior para ver más opciones.
2) Acto seguido, pulsa sobre Crear para configurar un nuevo botón. Se abrirá ante ti un menú para configurar la nueva ventana doble. Ponle un nombre. Por ejemplo: Menú Favorito. Pulsa sobre la opción OK.
3) La ventana doble se habrá creado automáticamente y se guardará en la bandeja lateral como acceso directo. Cada vez que pulses sobre el botón, la función multiventana se activará de manera automática con las dos aplicaciones que hayas seleccionado.
No hay comentarios:
Publicar un comentario